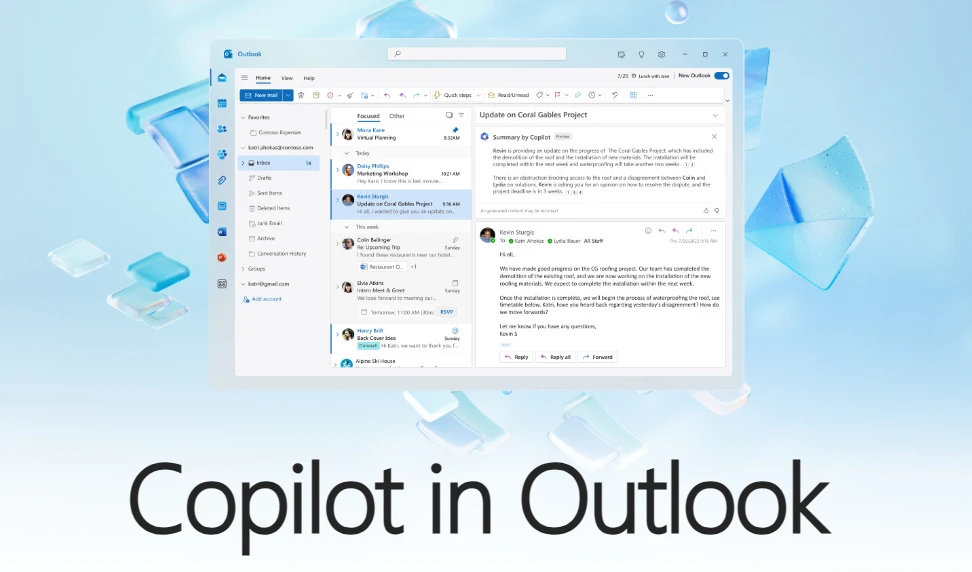Copilot: The Ultimate Outlook Feature for Busy Professionals
Transform lengthy email exchanges effortlessly with Copilot in Outlook, saving you time and hassle. Simply select your desired conversation, summarize an email conversation in Outlook, check the Summary by Copilot box, and watch as Copilot scans for key points and threads, generating a concise summary that appears at the top of the email.
Explore numbered citations to navigate directly to specific emails within the thread. Streamline your communication with Copilot’s summary feature in just a few clicks!
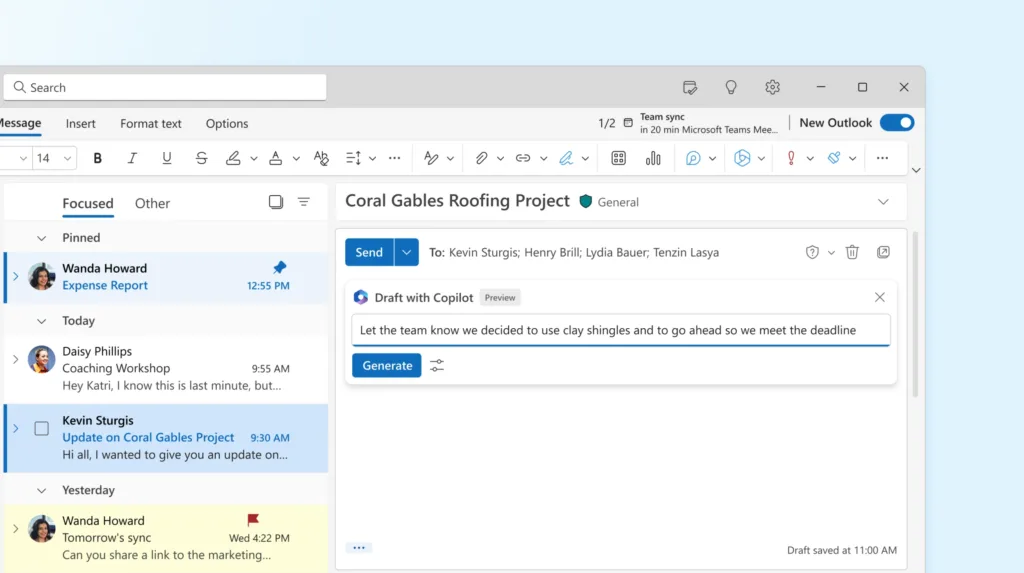
Image Source: Microsoft
How to get a quick overview of long email threads with Copilot.
- Elect an email conversation in Outlook.
- Click on Summary by Copilot at the top.
- Copilot will create a summary for you with the main points.
- See the summary at the top of the email and
- Click on the citations to jump to the relevant emails.
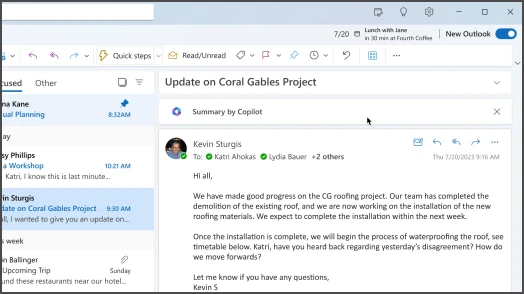
Image Source: Microsoft
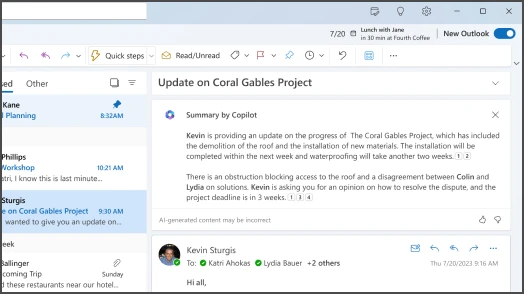
Image Source: Microsoft
Experience efficient and tailored email composition with Copilot’s innovative capabilities. Outlook Copilot can help you write emails faster and easier with the power of artificial intelligence. You can use Copilot to generate drafts for your emails based on your instructions.
How to Elevate your email drafting experience in Outlook with Copilot’s intuitive features.
Follow these steps for a seamless process:
1. Navigate to Home > New Mail > Mail in Outlook.
2. Click on the Copilot icon in the toolbar to initiate a new message.
3. Opt for “Draft with Copilot” from the drop-down menu.
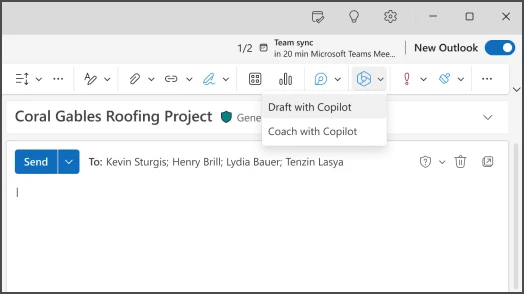
Image Source: Microsoft
4. Within the Copilot box, type your prompt.
5. Explore the “Generate options” to tailor the length and tone of your message.
6. Click on “Generate,” and watch Copilot craft a draft based on your input.
7. Review the generated message; if adjustments are needed, select “Regenerate draft” for a new version.
8. If you plan to start fresh, modify your prompt and hit “Generate” again.
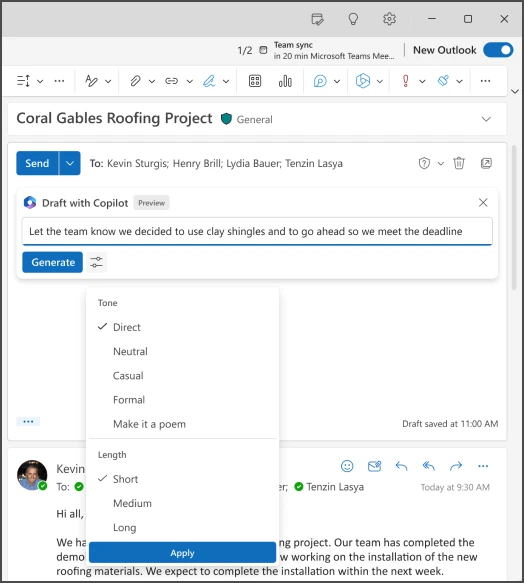
Image Source: Microsoft
9. Once satisfied, choose “Keep” to preserve the draft.
10. Edit the draft as necessary before hitting “Send.”
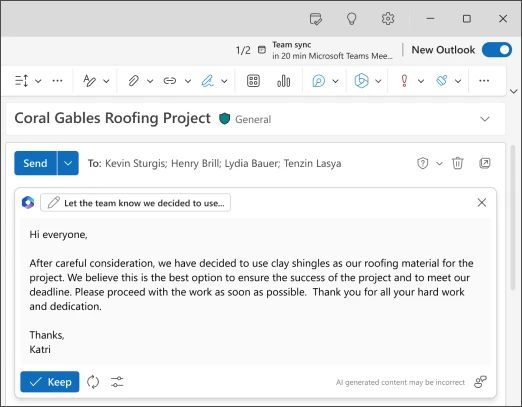
Image Source: Microsoft