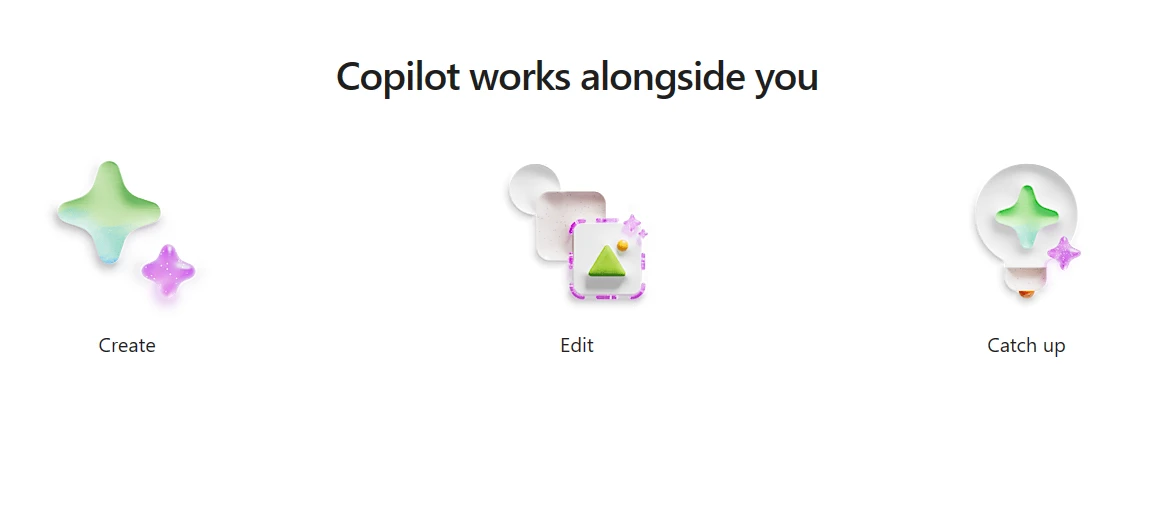Experience efficient and tailored email composition with Copilot’s innovative capabilities. Here’s a step-by-step guide on how to do it. Outlook Generate AI tool Copilot can help you write emails faster and easier with the power of artificial intelligence.
Have you ever wondered how to write a Thank you email, or a Welcome email for your new Manager, or even a resignation letter to your HR. And started looking for a templates or a sample around the web, well those days are behind us.
Now all you have to do is ask Copilot, Writing an email quickly and easily with new Generative AI tool in Outlook. You can use Copilot to generate drafts for your emails based on your instructions.
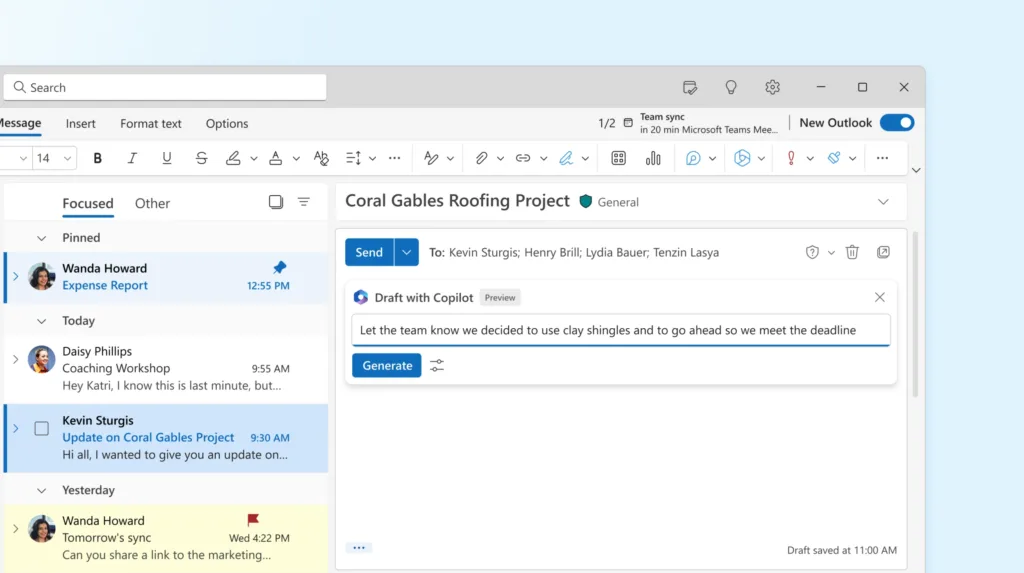
Image Source: Microsoft
Before you start here are some tips to consider and also know about 10 Windows Apps getting over 150 features and powerful AI capabilities
Here are a few tips to write an email quickly and easily using Copilot:
- Be as specific as possible in your prompt. The more information you give Copilot, the better the draft will be.
- Use keywords in your prompt. This will help Copilot generate a draft that is relevant to your topic.
- Review the draft carefully before sending it. Make sure that the tone is appropriate and that the message is free of errors.
Here’s how to do it with Generate AI in Outlook:
Follow these steps for a seamless process:
- To start, open Outlook and select Home > New Mail > Mail.
- Then, click the Copilot icon in the toolbar and select Draft with Copilot from the menu.
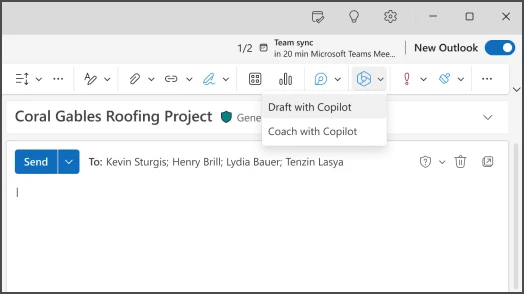
Image Source: Microsoft
- In the Copilot box, type a prompt to describe the email you want to write.
- Click Generate options to choose the length and tone of your email.
- When you are ready, click on Generate. Copilot will write a draft for you based on your prompt.
- Review the message and make any necessary edits. If you’re not happy with it, click Regenerate draft to try again. Copilot will try again with a different version.
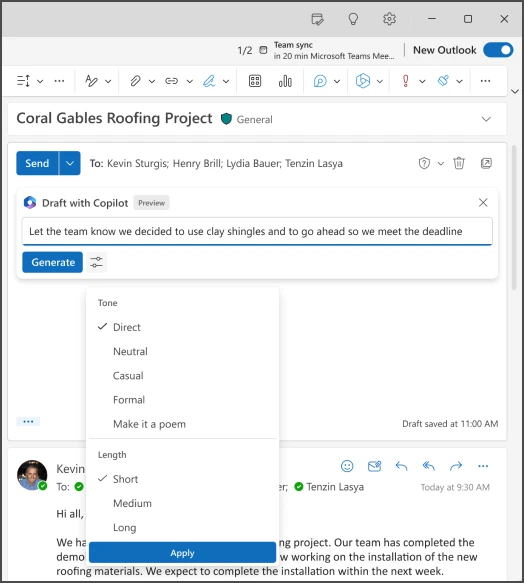
Image Source: Microsoft
- Once you’re satisfied with the message, click Keep. This will copy the draft to your message body.
- Edit the draft as you like, add recipients, subject, and attachments if needed, and then click on Send.”
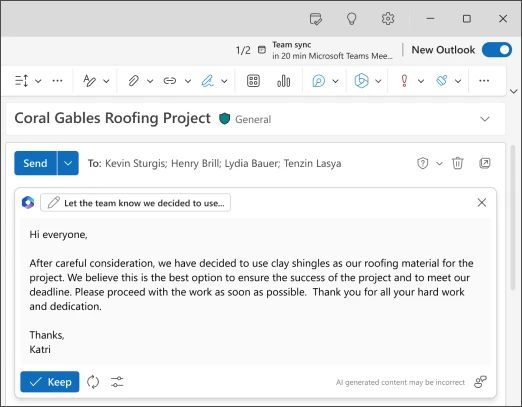
Image Source: Microsoft
Writing an email quickly and easily with Generate AI is never been simpler. Outlook’s Copilot is a great tool for saving time and writing more effective emails. Give it a try today!